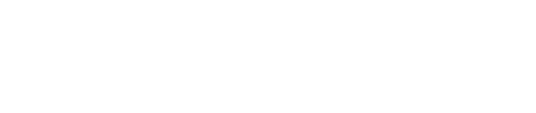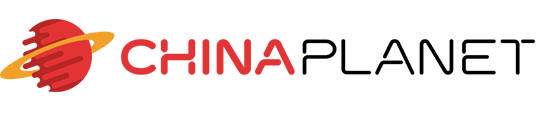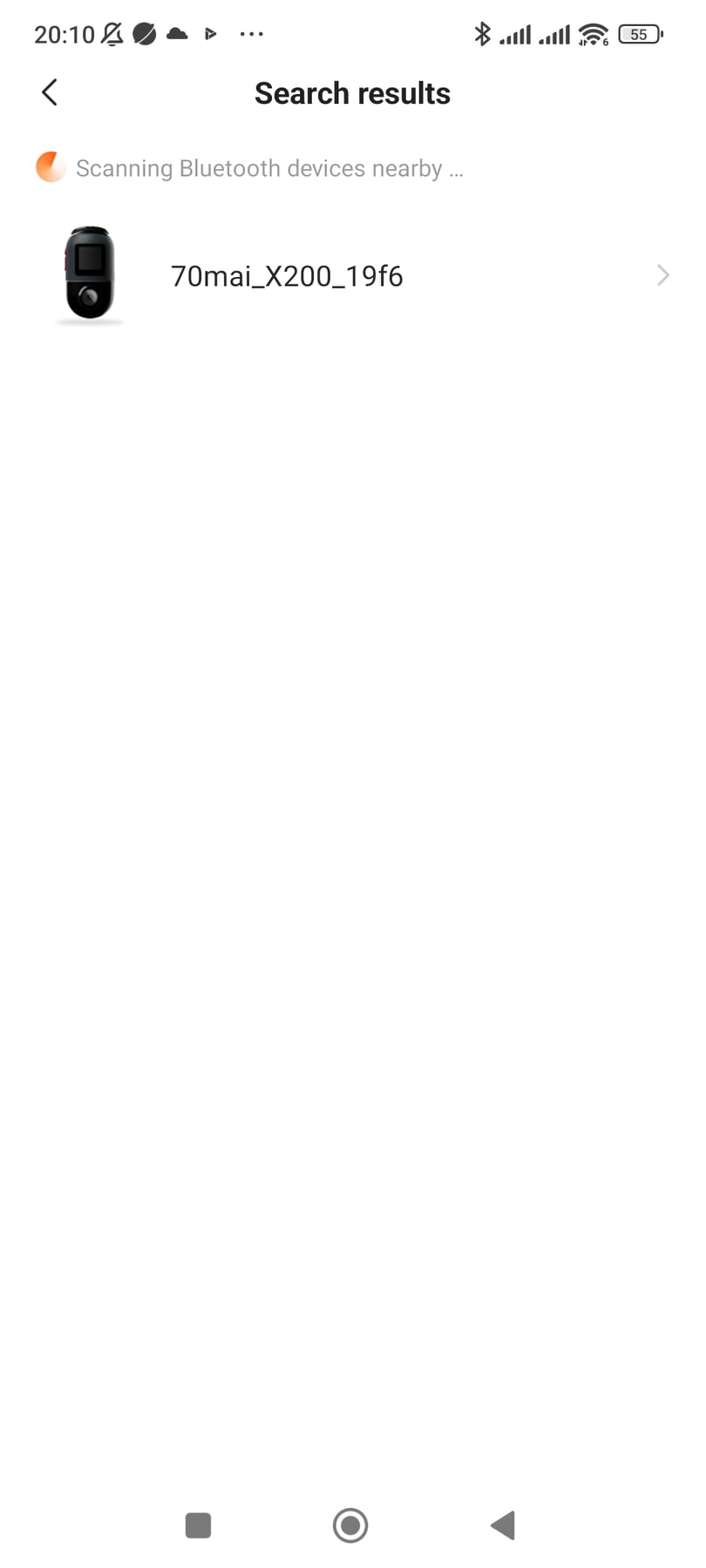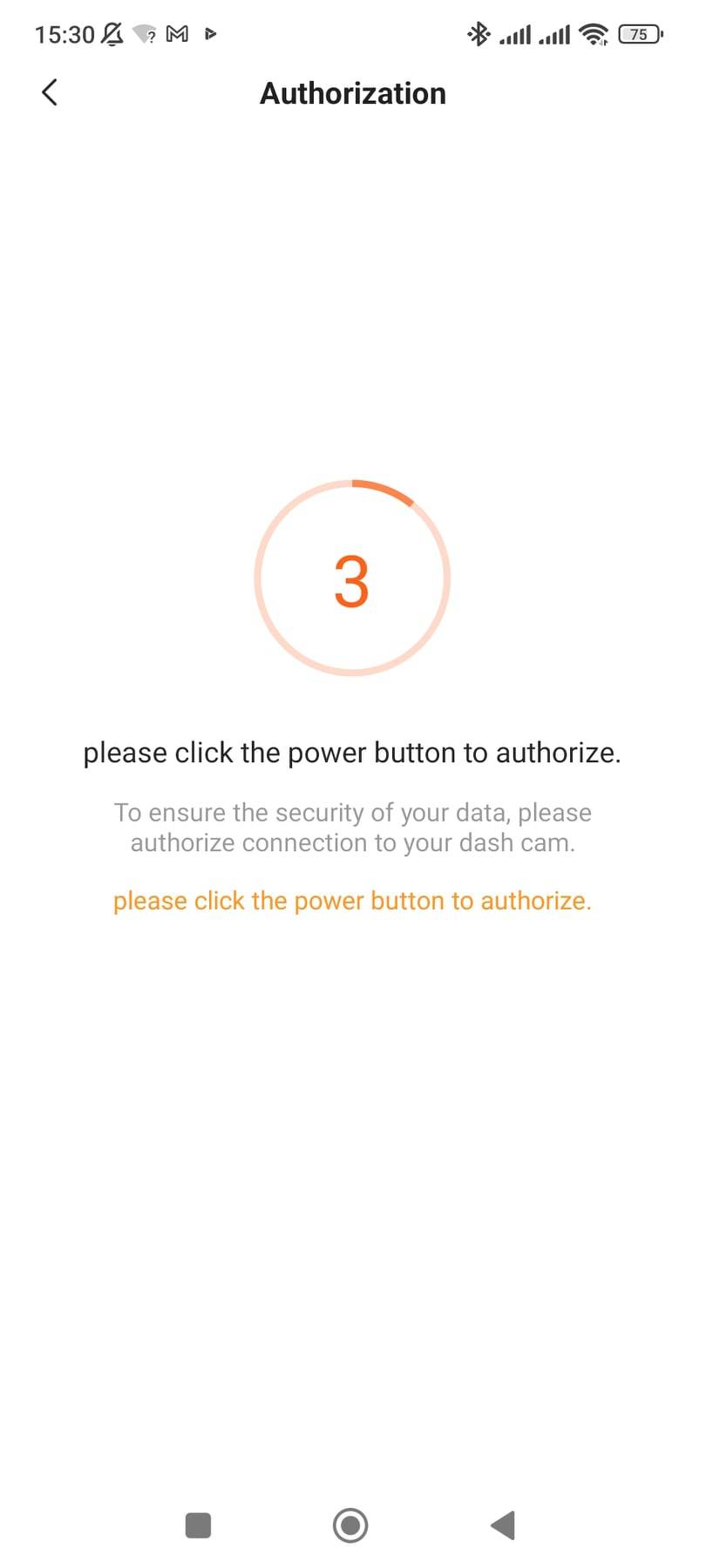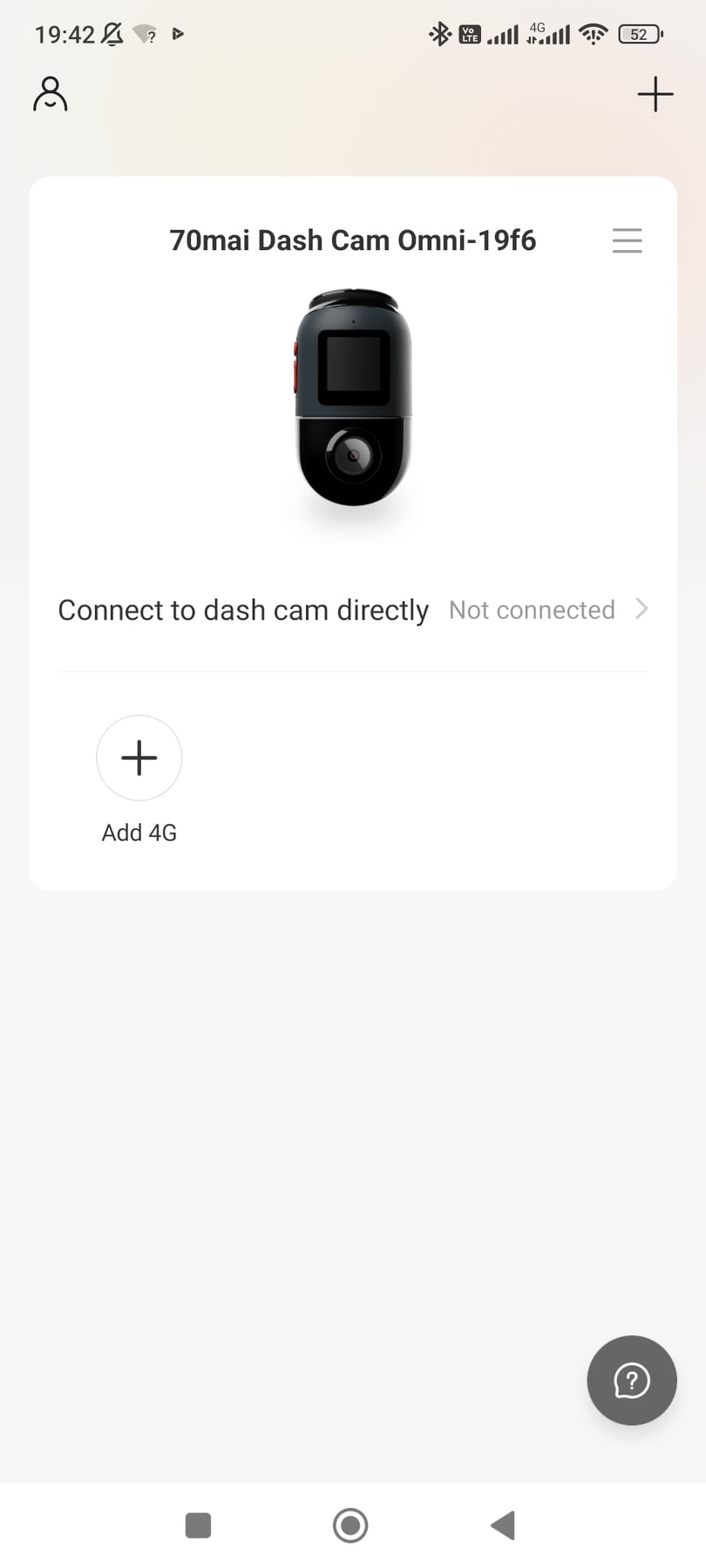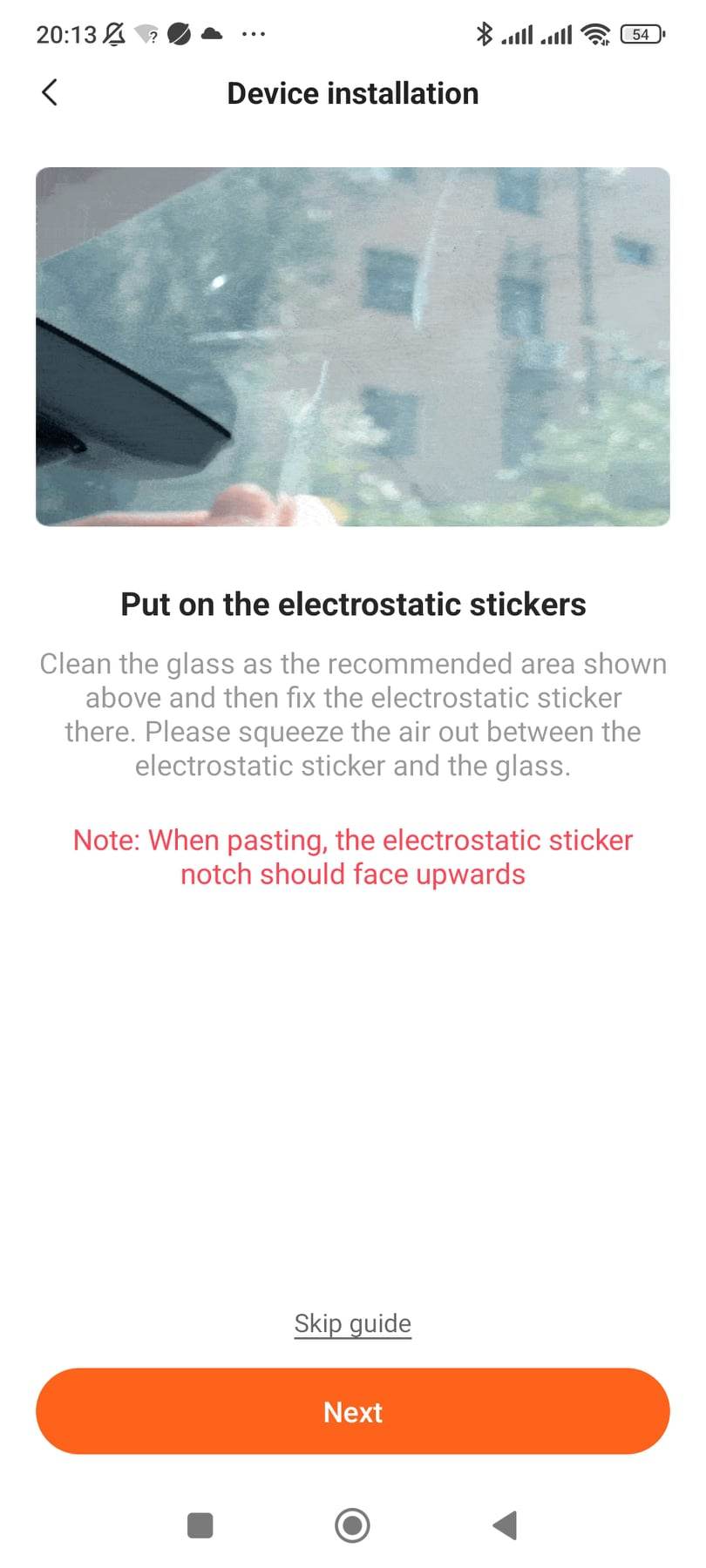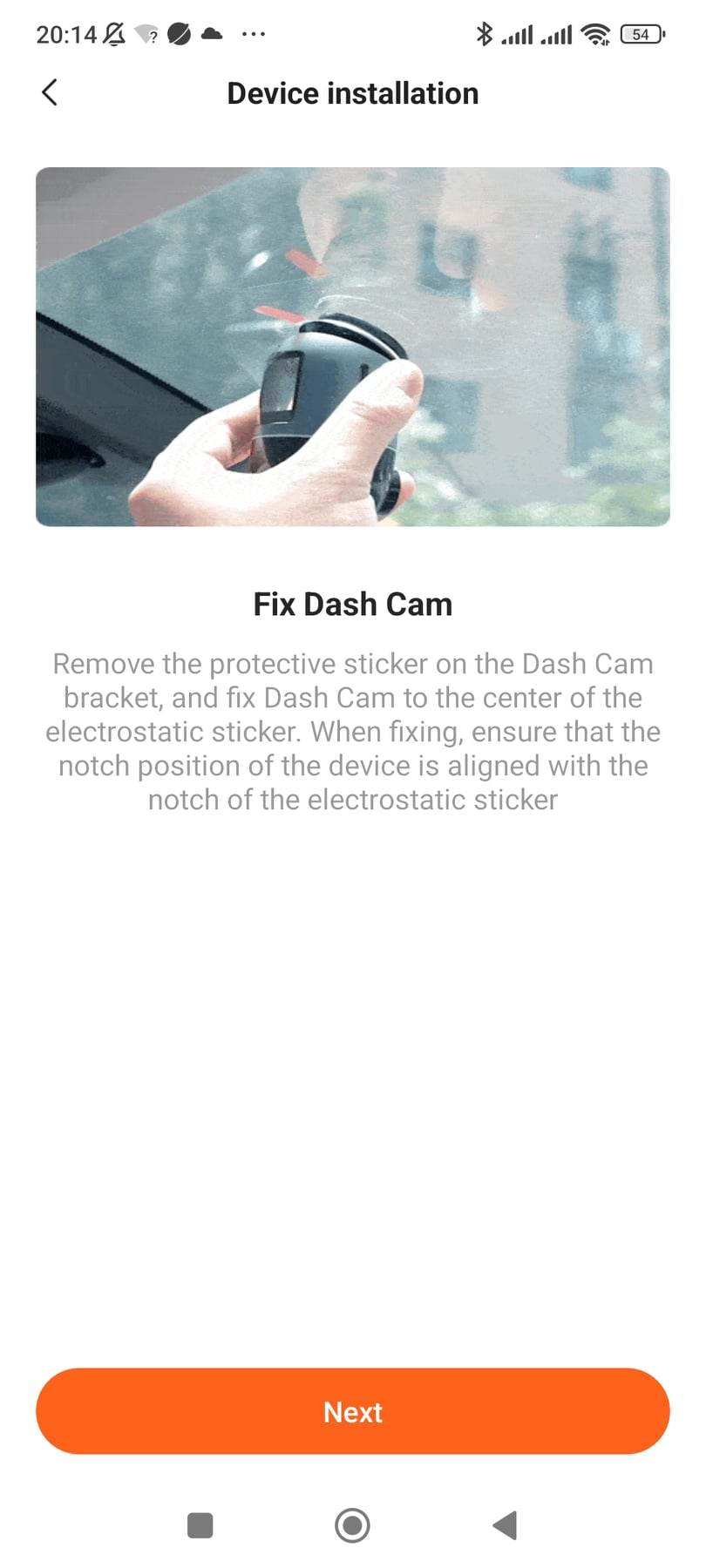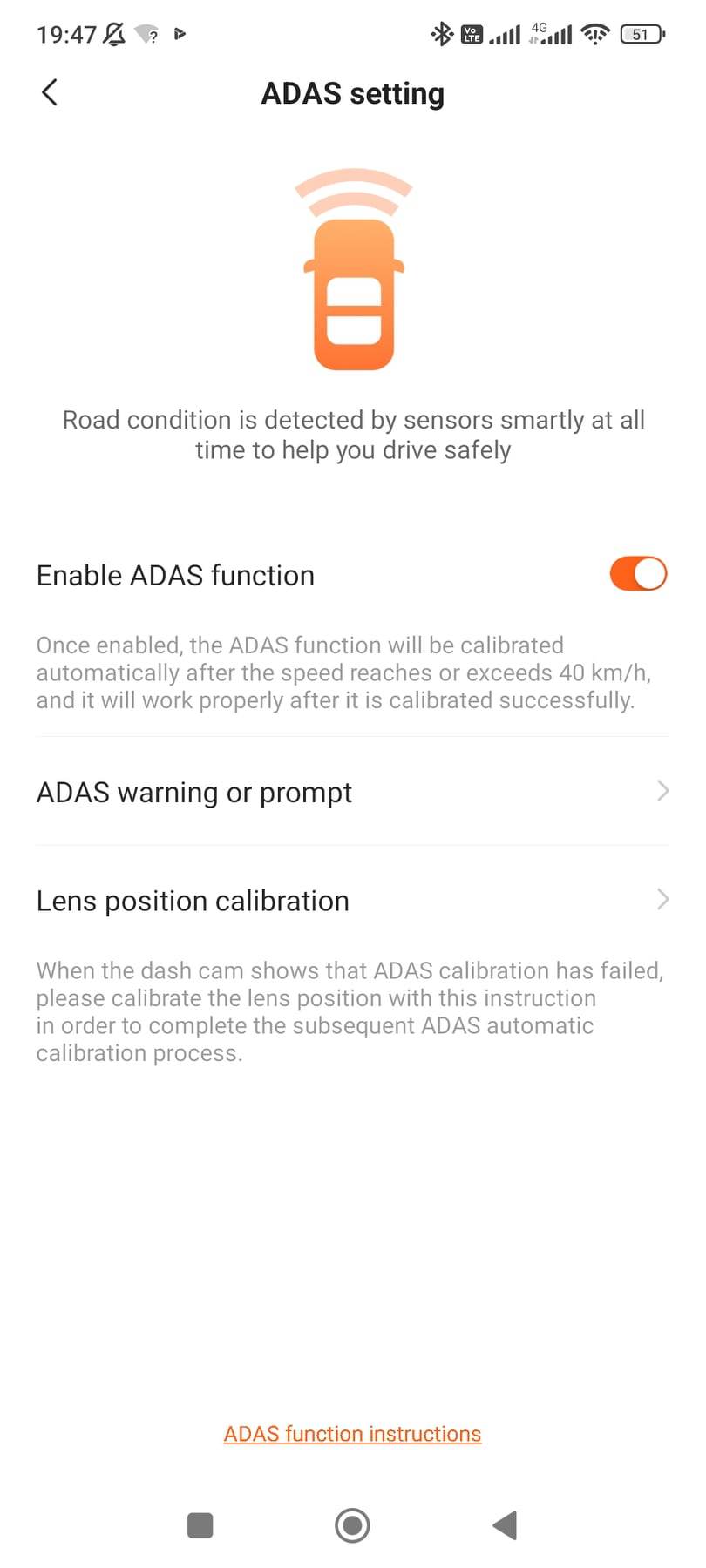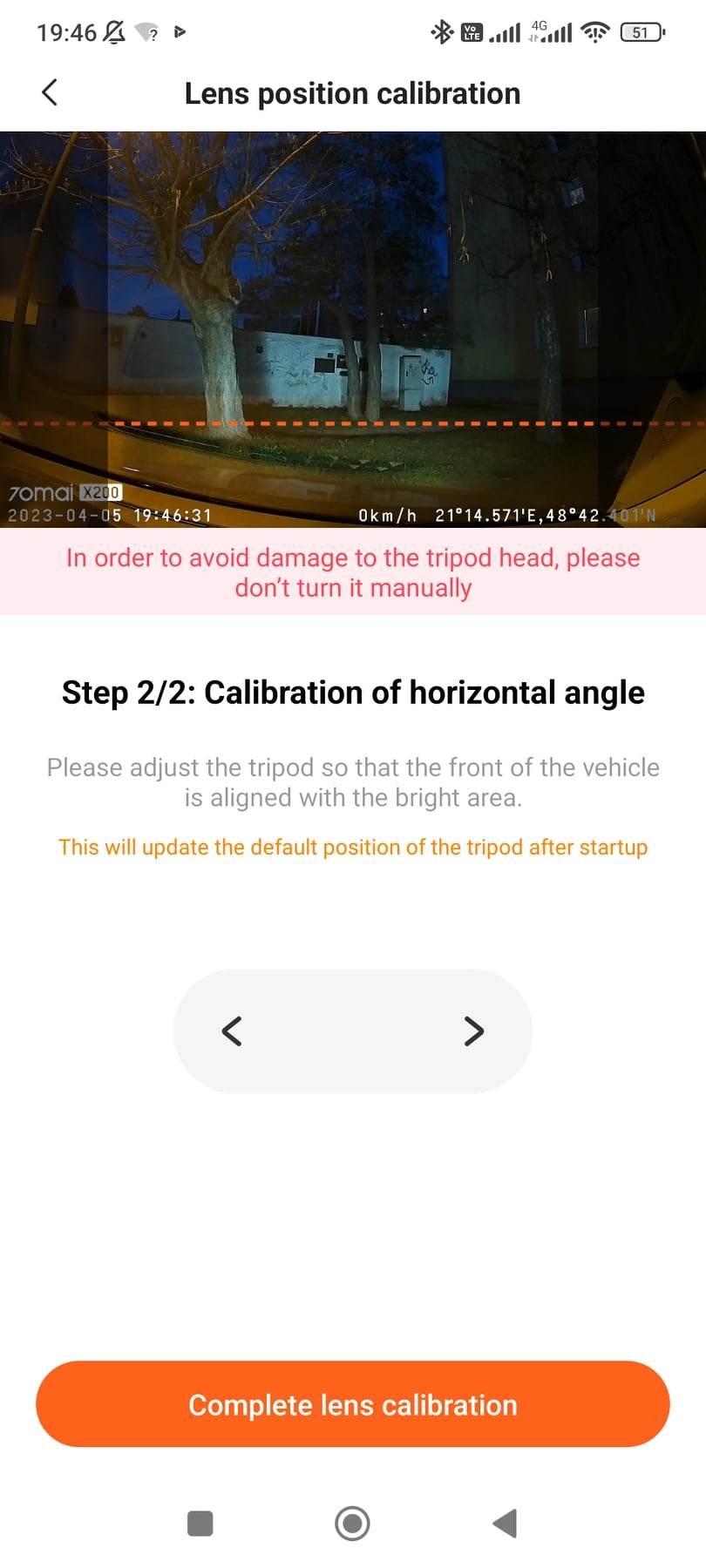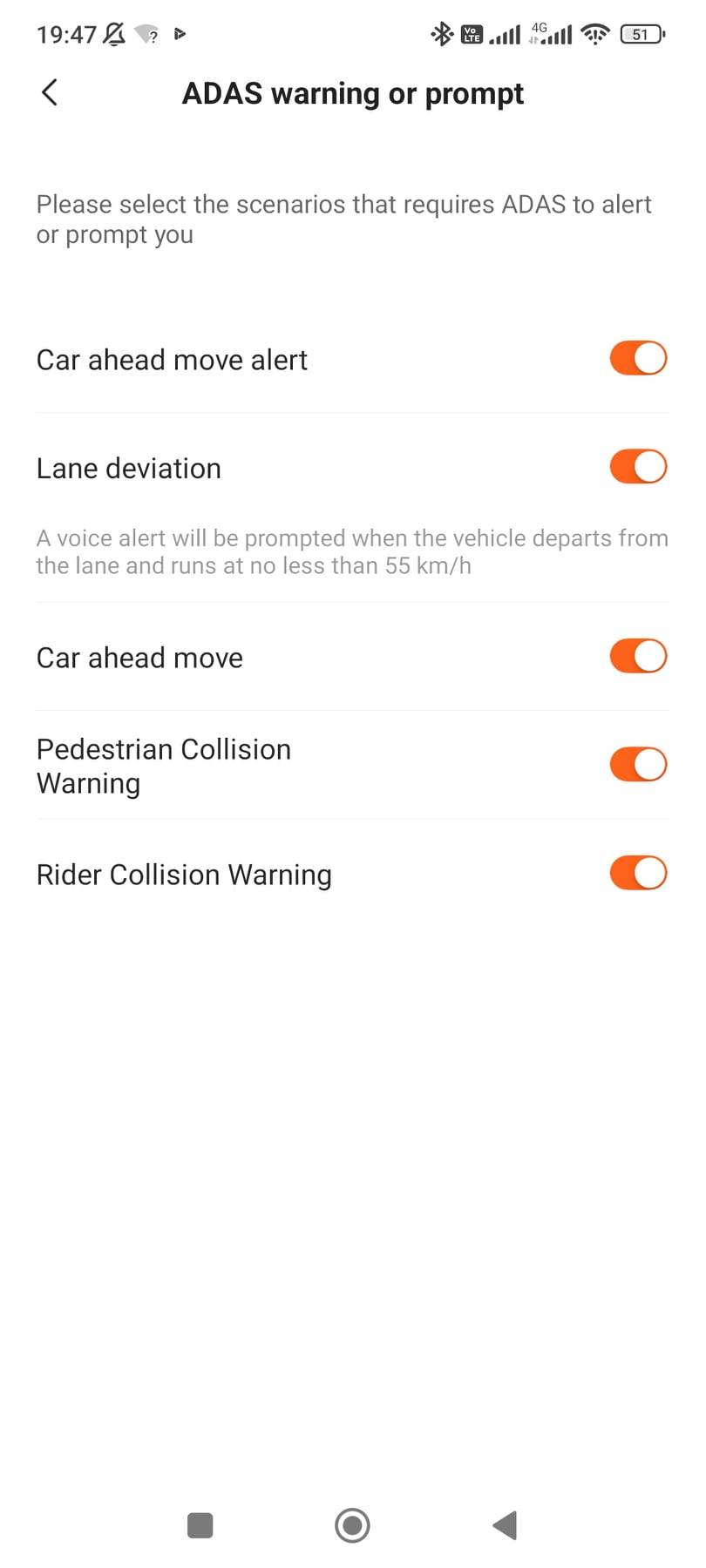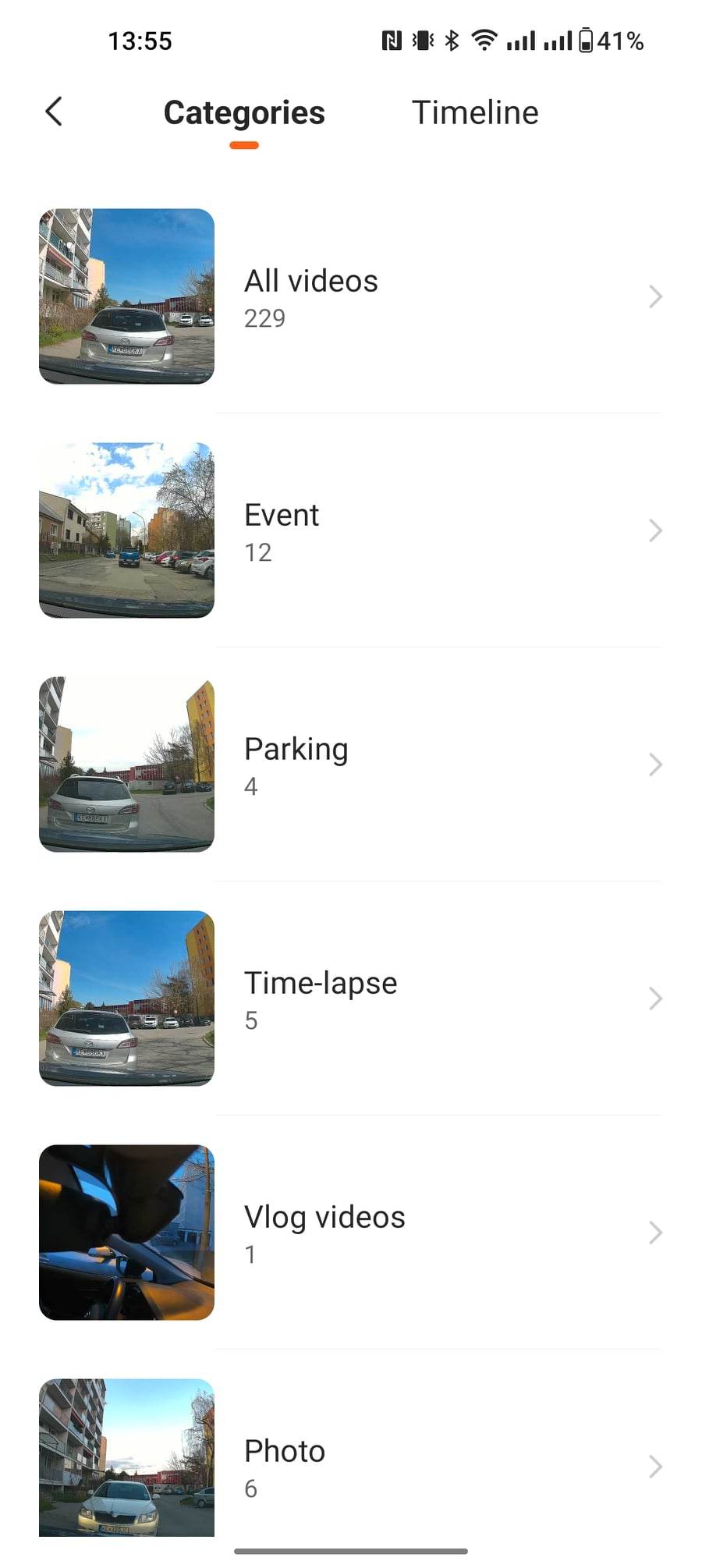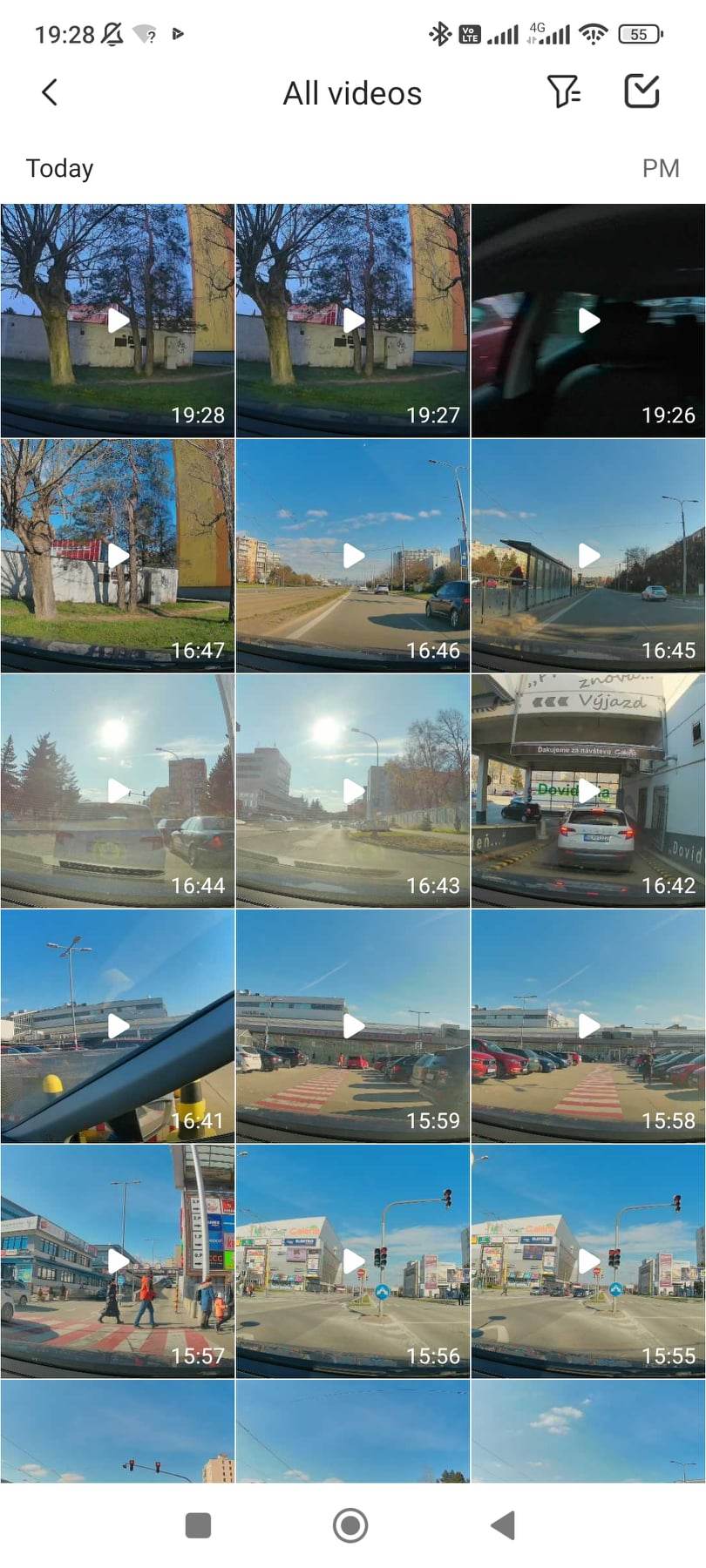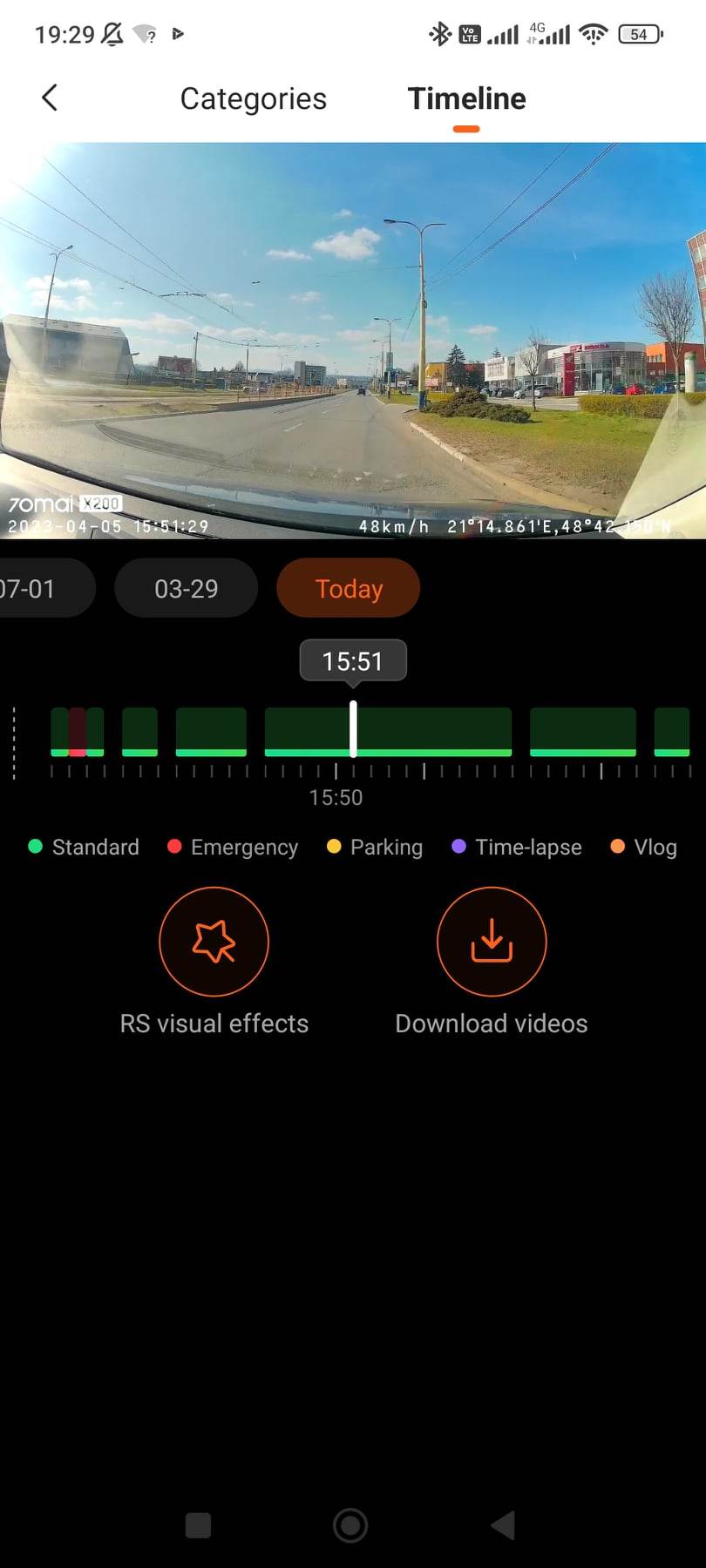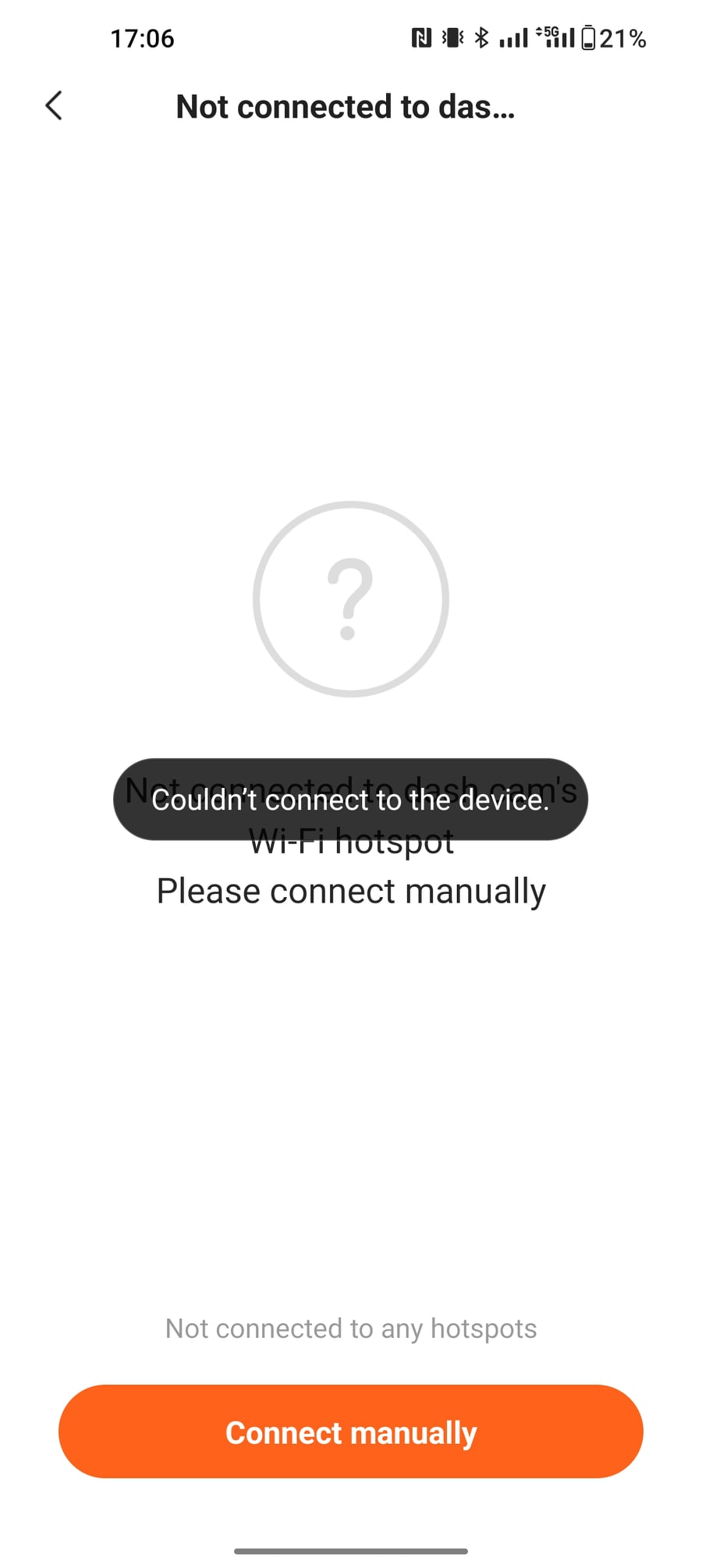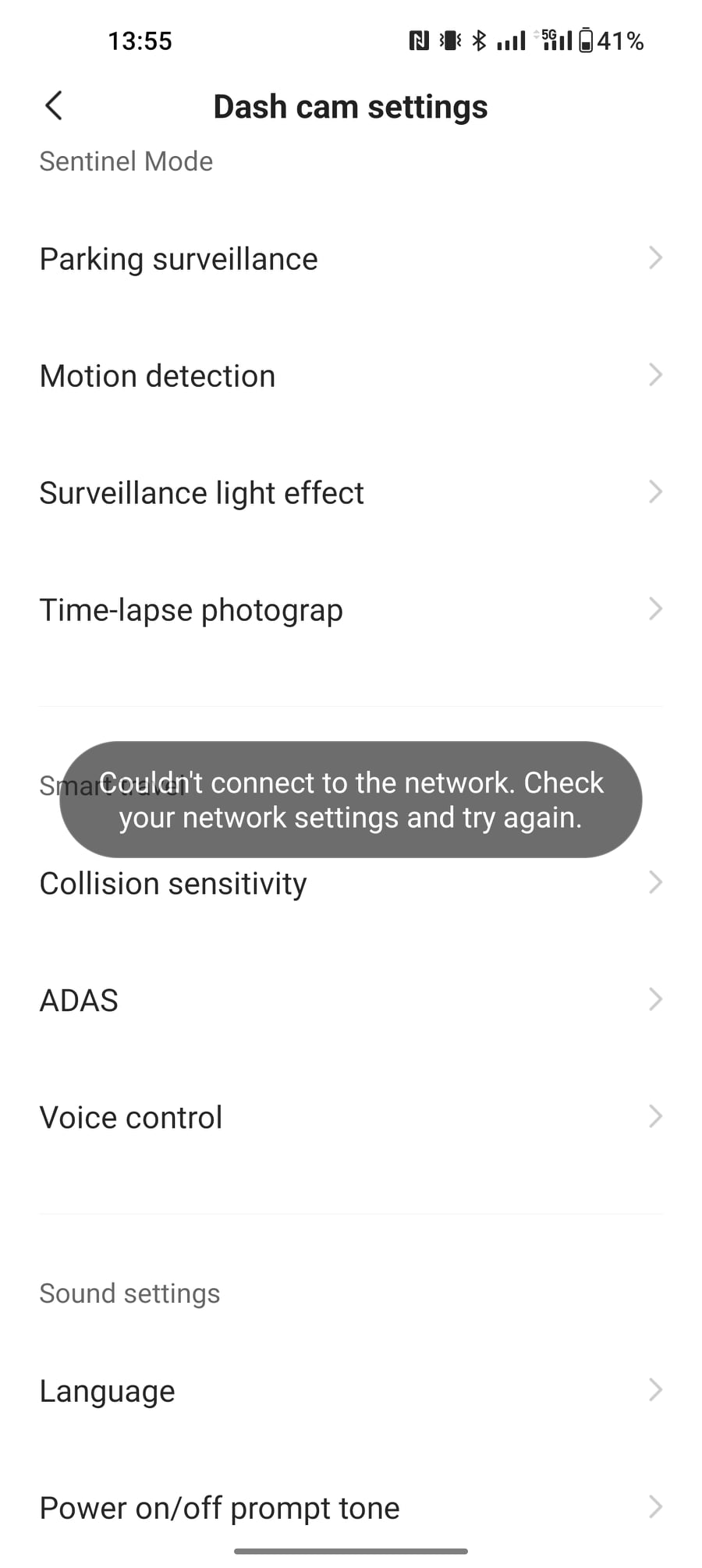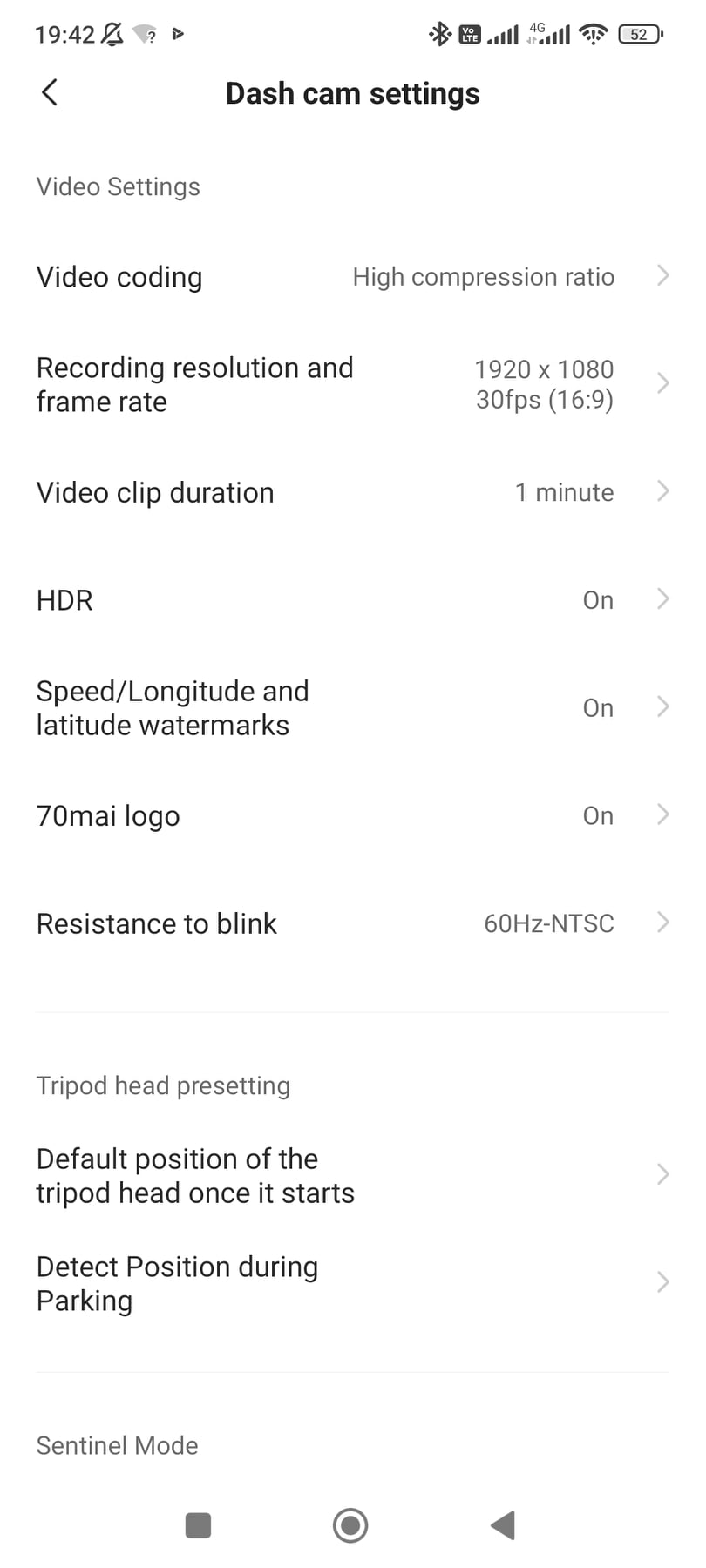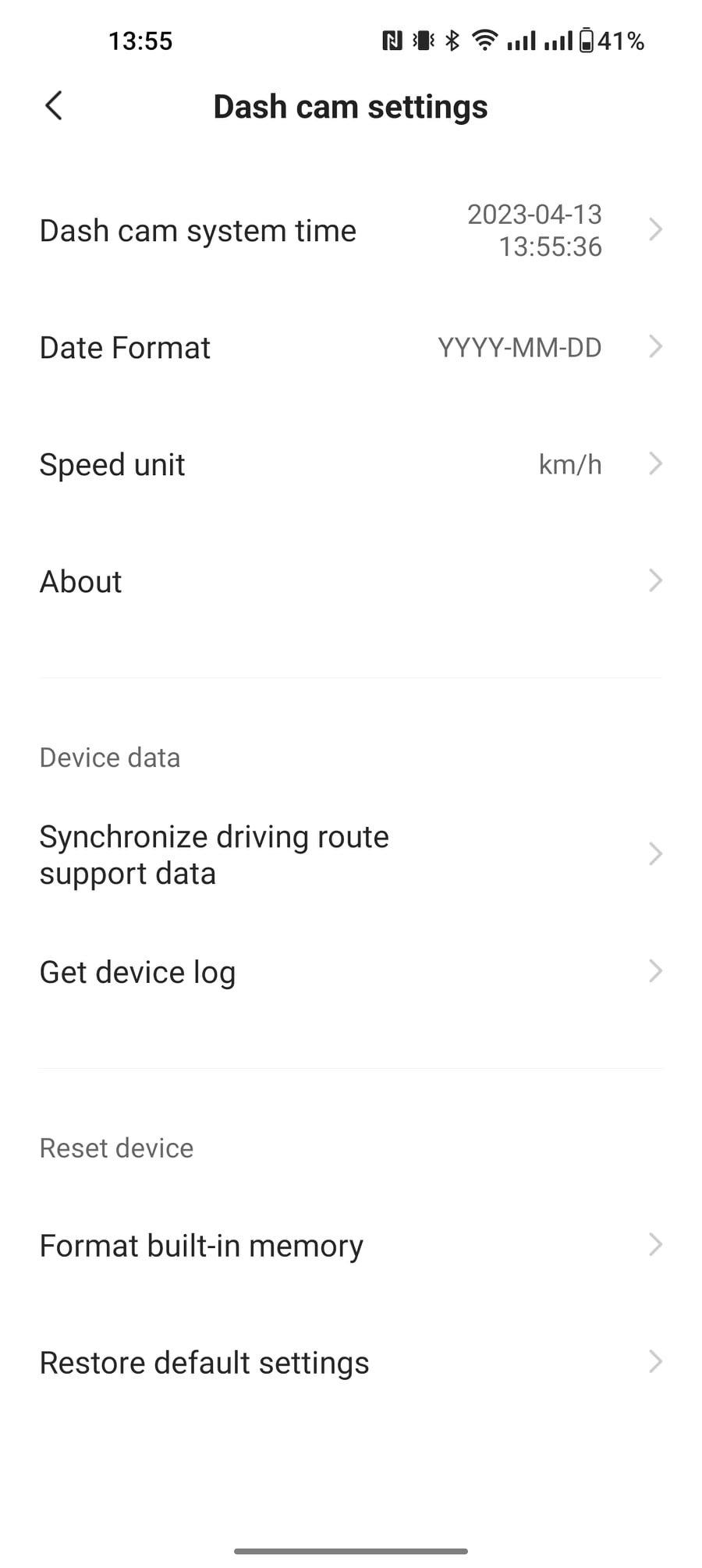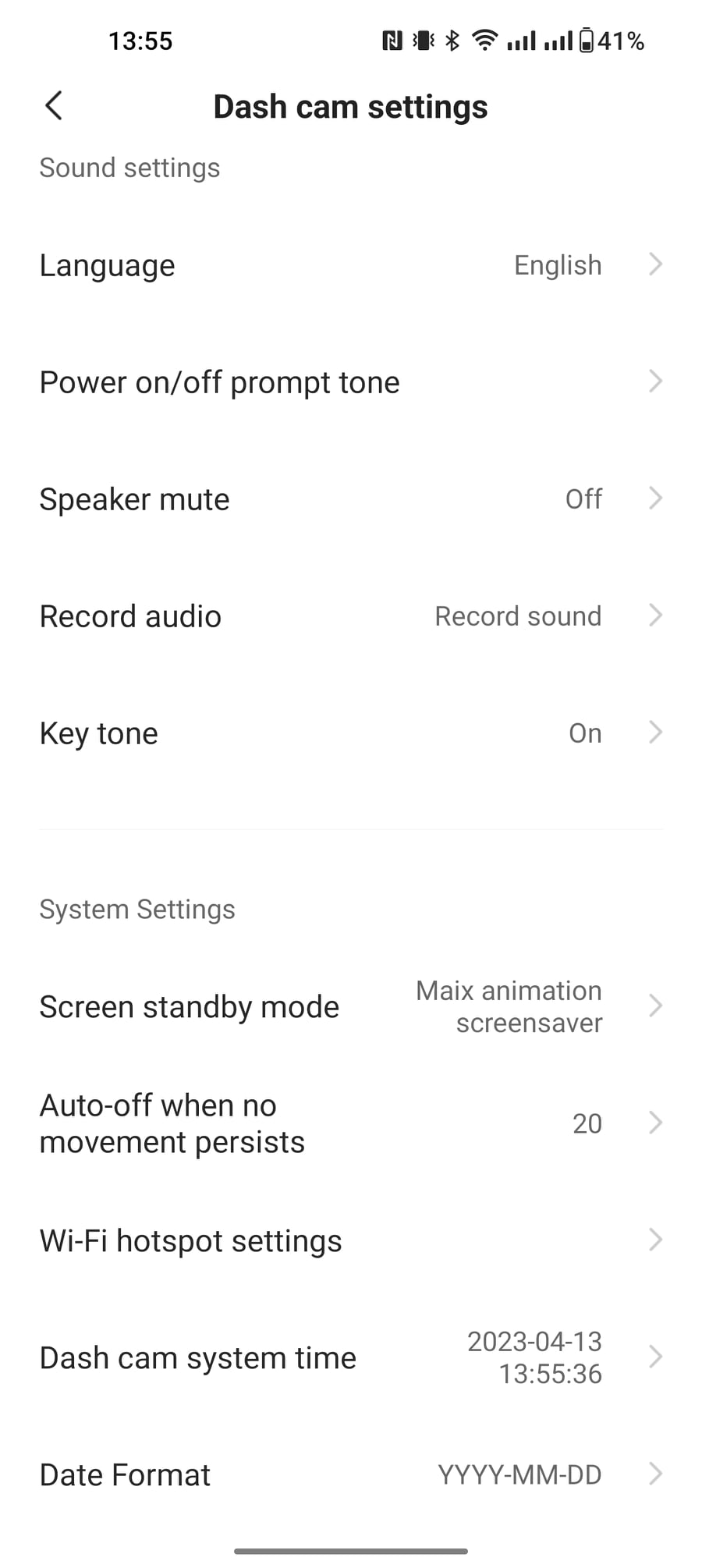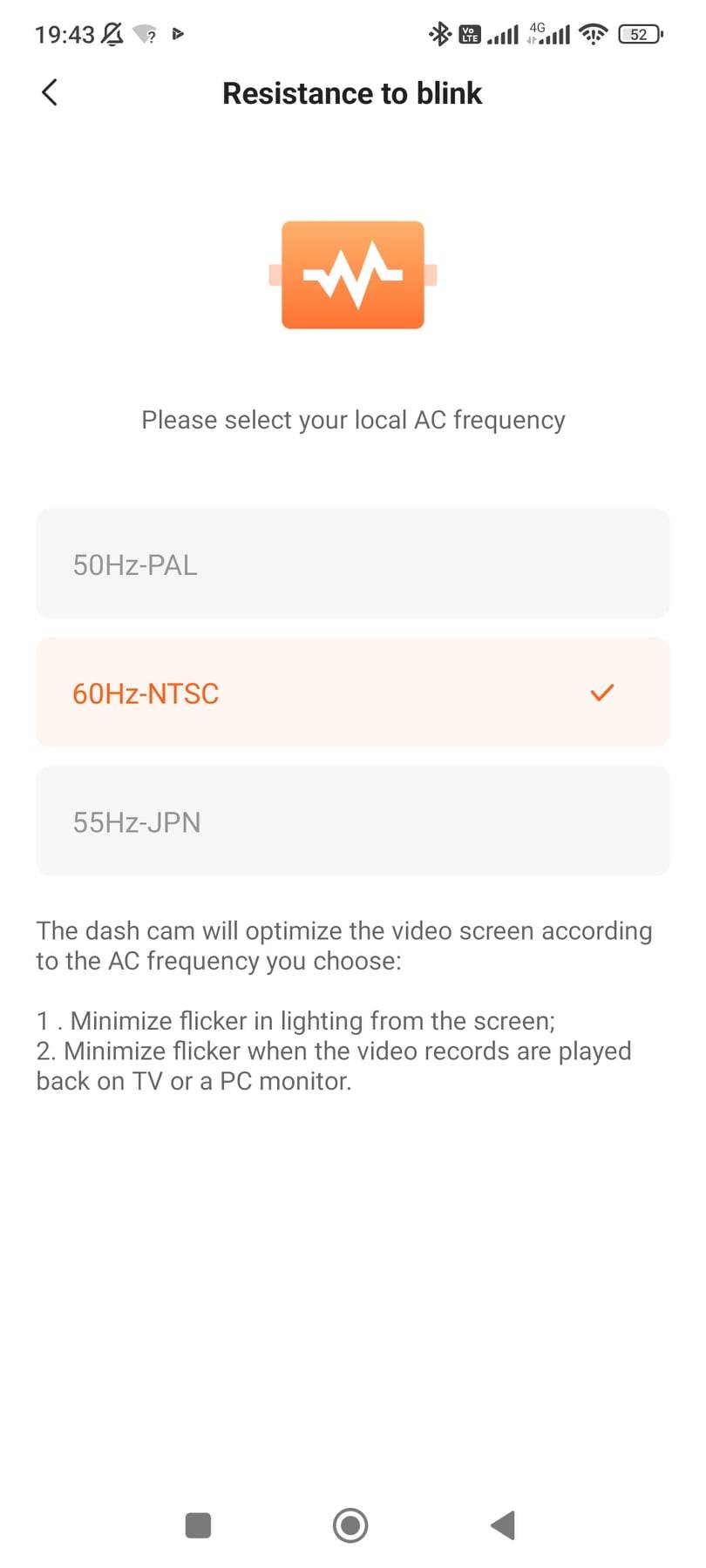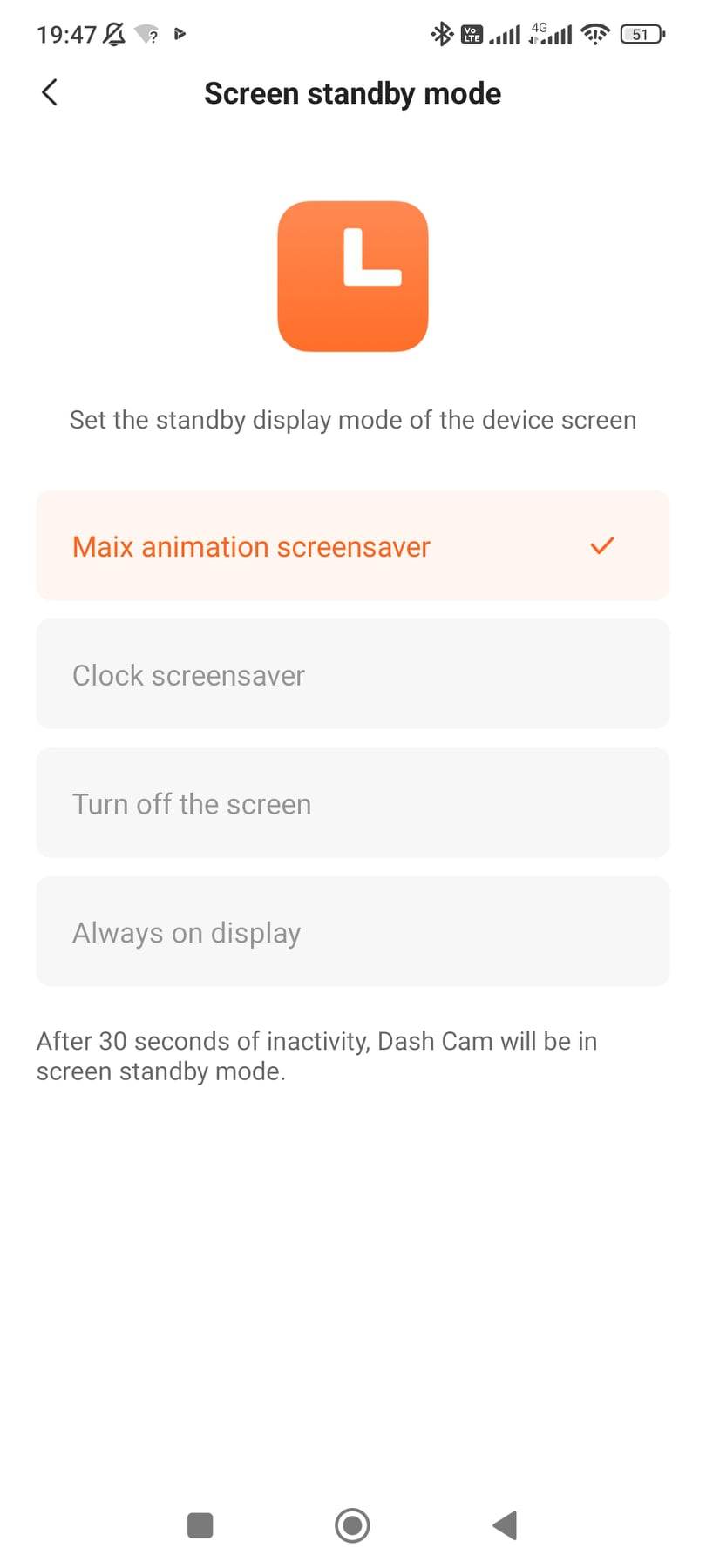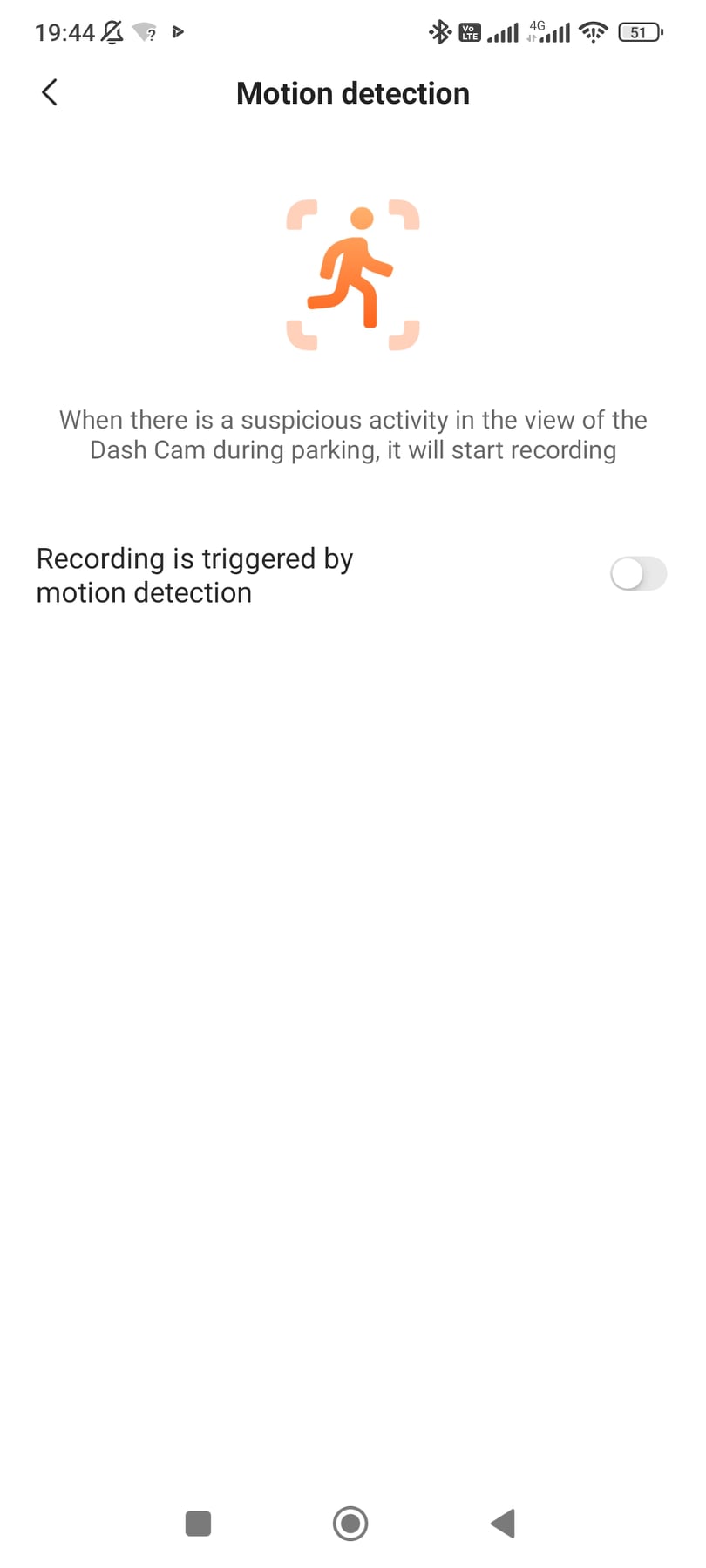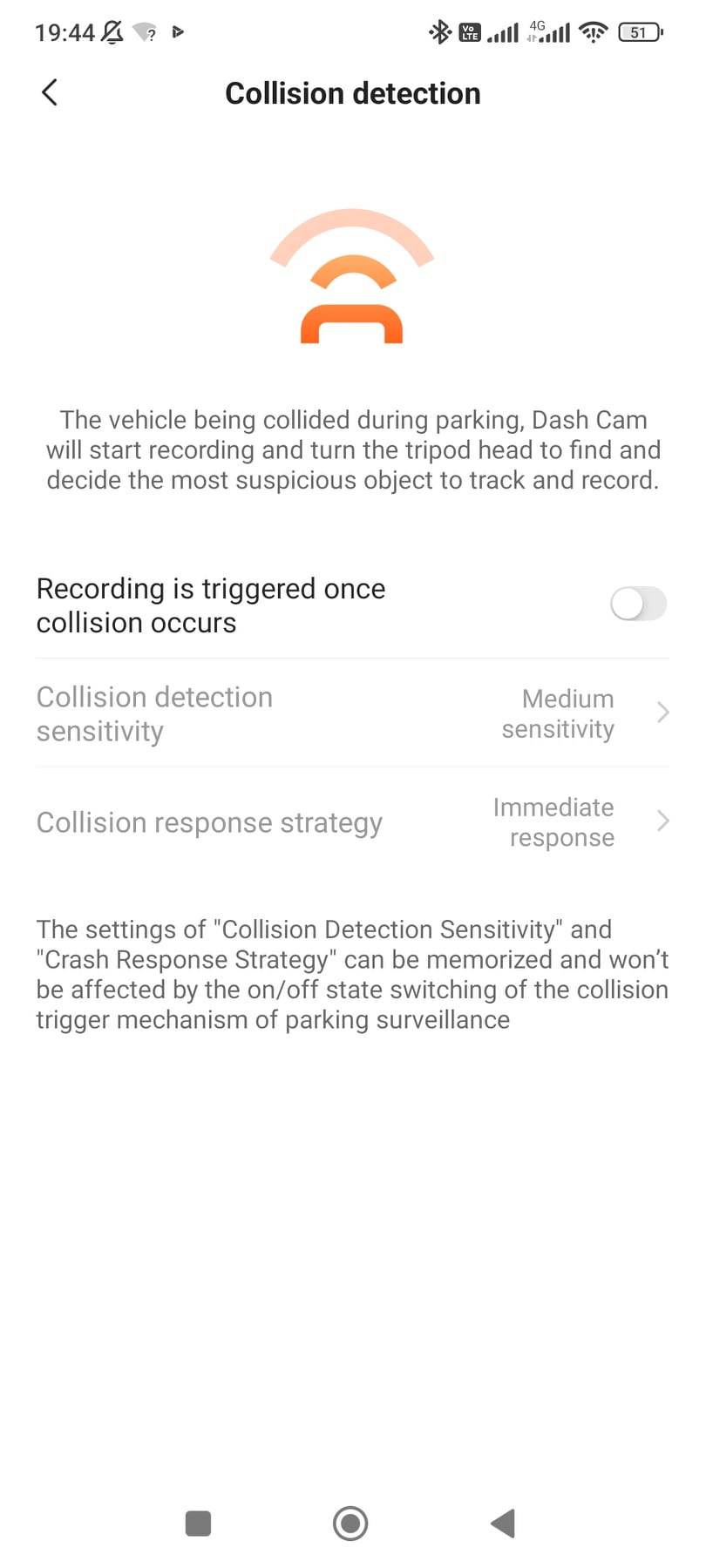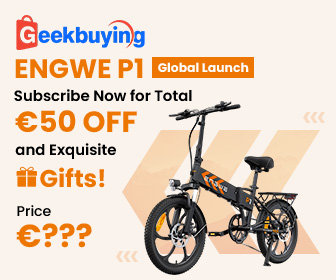Molti automobilisti si sentono meglio se il loro veicolo è monitorato da una telecamera che registra anche l'intero viaggio in caso di incidente. Uno di essi è 70mai DashCam Omni X200, che abbiamo testato in dettaglio. Oltre a un design moderno ed elegante, offre anche funzioni AI e rotazione a 360°.
Nella recensione parleremo di come installare una telecamera del genere in macchina, quindi ci concentreremo sulla qualità dell'immagine in condizioni diverse, ma non dimenticheremo nemmeno le opzioni di controllo, applicazione e impostazione.
Dove acquistare 70mai Dash Cam Omni?
Ci ha fornito la 70mai Dash Cam Omni per la revisione negozio ufficiale del produttore 70mai su Aliexpress. Qui è possibile acquistare una fotocamera al miglior prezzo di mercato, mentre spesso è disponibile anche in un magazzino europeo. Puoi trovare i coupon in corso nel nostro articolo:
Buoni attuali per 70mai Dash Cam Omni
Specifiche tecniche
| Modello | 70mai DashCam Omni X200 |
|---|---|
| dimensioni | 51.5 x 51.5 x 93.2 mm |
| Dimensioni del display | 1.2 " |
| Tecnologia di visualizzazione | IPS |
| Risoluzione dello schermo | 240 x 240 px |
| Risoluzione video | 1920 x 1080 px |
| Sensore d'immagine | OS02K10 |
| Clone | f / 1.5 |
| Fotogrammi al secondo | 30/60 fps |
| Frequenza | 50/55/60Hz |
| Angolazione della telecamera | 140° |
| processore | NT96580 |
| batteria | 300 mAh |
| Modulo GPS integrato | Áno |
Contenuto e qualità della confezione
Abbiamo ricevuto la 70mai Dash Cam Omni in una scatola di cartone leggermente ammaccata. All'interno, la confezione del prodotto della fotocamera era avvolta nel pluriball e ancora in una busta di silicone.
La qualità della sicurezza contro i danni durante il trasporto è quindi molto buona. Tuttavia, lo spazio libero nella scatola non è stato riempito in alcun modo, e quindi la scatola esterna ha subito qualche danno ed è stata leggermente deformata.
La confezione contiene la fotocamera stessa in un design molto non convenzionale. Nella confezione sono inclusi anche un cavo della lunghezza di 3.5 m, un caricabatteria da auto per il collegamento alla rete elettrica, una piccola leva in plastica per posizionare il cavo in auto, una coppia di adesivi trasparenti e antistatici, e anche un adesivo circolare di ricambio.
Abbiamo anche ricevuto il cosiddetto kit hardware, che consiste in un solo cavo. Serve per rendere disponibili alcune funzioni di monitoraggio. Anche questo cavo è lungo 3.5 m.
Design moderno
La videocamera per auto 70mai Dash Cam Omni ha un design molto non convenzionale ma moderno, motivo per cui il produttore si rivolge chiaramente alla generazione più giovane di clienti. Abbiamo scelto la combinazione di colori bianco-rosso, ma è disponibile anche il nero standard.
A differenza delle più comuni videocamere per auto, la 70mai Dash Cam Omni ha la forma di una pillola. La parte inferiore, che nel nostro caso è rossa, è girevole e presenta una lente nella parte anteriore che integra l'altoparlante nella parte inferiore.
All'interfaccia delle singole parti è presente una sottile striscia retroilluminata che segnala i diversi stati della telecamera. La parte superiore ospita un display quadrato da 1.2 pollici, un microfono, una porta USB-C e un trio di pulsanti gommati.
Sulla parte superiore di questa fotocamera è presente una sorta di supporto che contiene un nastro autoadesivo che può essere rimosso semplicemente ruotandolo. Anche dopo l'installazione, la telecamera può essere scollegata e rimossa dall'auto in qualsiasi momento senza doverla staccare.
Installazione in macchina
Come accennato in precedenza, la confezione della fotocamera contiene tutto il necessario per la sua installazione in macchina. Utilizziamo la fotocamera 70mai Dash Cam Pro da diversi anni, quindi abbiamo già esperienza con la connessione. Tuttavia, questo modello ha una porta micro USB precedente, quindi abbiamo dovuto allungare un nuovo cavo per collegare correttamente il nuovo prodotto.
Quindi partiamo dall'inizio. L'essenza del montaggio è scegliere il posto giusto per la fotocamera. La posizione consigliata è dietro lo specchietto centrale sul parabrezza o su uno dei lati accanto. Dato che non abbiamo molto spazio dietro lo specchietto, abbiamo posizionato la telecamera accanto allo specchietto, lato passeggero.
Il primo passaggio consiste nell'applicare una pellicola antistatica trasparente sul parabrezza. Il supporto della fotocamera viene quindi incollato a questa pellicola, idealmente sul punto circolare contrassegnato. Il suddetto supporto per fotocamera contiene un adesivo, che si trova anche nella confezione extra. È lo stesso con il film, quindi se non riesci ad attaccare correttamente la fotocamera, hai un altro tentativo.
Tuttavia, ti consigliamo di prestare attenzione e di provare a tenere la fotocamera il più dritta possibile al primo tentativo. Poiché il parabrezza ha una certa pendenza, la telecamera può essere inclinata in modo che sia a livello. Quindi basta collegare un'estremità del cavo alla fotocamera e l'altra al caricabatteria per auto. Ha due porte USB.
Per quanto riguarda il cavo, puoi nasconderlo nell'auto negli spazi tra i singoli rivestimenti interni o rinforzi in plastica e dietro la gomma nel telaio della portiera. Per facilitare la manipolazione, nella confezione è inclusa una leva di montaggio in plastica.
Per prima cosa accendi e connettiti con uno smartphone
Poiché la fotocamera stessa ha un menu abbastanza semplice, abbiamo bisogno di un'app per la maggior parte delle impostazioni. Ha lo stesso nome, 70mai, e lo troviamo nel Play Store. L'applicazione può cercare la fotocamera tramite Bluetooth se è vicino allo smartphone. È quindi possibile confermare l'associazione premendo il pulsante di accensione/spegnimento sulla fotocamera.
Poi arriva la connessione all'hotspot WiFi della telecamera. Per prima cosa abbiamo dovuto accenderlo manualmente tramite il menu, a cui si accede premendo il pulsante con il simbolo della freccia giù. Il resto del processo è stato automatico.
L'applicazione ci ha quindi guidato attraverso video didattici per il montaggio e il collegamento della fotocamera. Di seguito è riportato un test dell'immagine, in cui è possibile verificare se la videocamera è stata montata diritta. L'applicazione ci informava immediatamente che non utilizzavamo un kit hardware, quindi il monitoraggio durante il parcheggio dell'auto non sarebbe stato funzionale.
Utili anche le informazioni sui comandi vocali disponibili, con i quali possiamo scattare una foto, registrare un video di emergenza o farci un selfie. Parleremo delle opzioni complete dei comandi vocali in modo più dettagliato in seguito.
Qualità dell'immagine e registrazione
Secondo le impostazioni predefinite, subito dopo aver girato la chiave nell'accensione dell'auto, anche la videocamera si accenderà e avvierà la registrazione. Il video viene registrato continuamente nella memoria interna, che ha 64 GB. Non abbiamo la possibilità di utilizzare schede di memoria qui.
La risoluzione predefinita è 1920 x 1080 px con 30 fps, che possiamo anche passare a 60 fps. Nessun'altra risoluzione è disponibile. Per quanto riguarda la qualità dell'immagine, è molto buona. Durante il giorno tutto è magnificamente visibile, comprese le targhe delle auto. Sebbene l'immagine sia in qualche modo messa a fuoco artificialmente, il che sembra leggermente innaturale, questa è una telecamera per auto, non per filmare video di famiglia. Per questo scopo, l'immagine è eccellente.
Il video mostra il logo del marchio con il modello della fotocamera, la velocità attuale, le coordinate GPS, la data e l'ora. Nell'applicazione possiamo anche passare a una visualizzazione più efficace con alcuni dati aggiuntivi, ma questi vengono visualizzati solo durante la riproduzione nell'applicazione. Tuttavia, una volta ci è capitato che le coordinate GPS mancassero dal video per qualche motivo sconosciuto.
Da quando abbiamo testato la fotocamera all'inizio di aprile, quando il tempo cambiava di giorno in giorno, abbiamo registrato quasi tutti i tipi di tempo sui video: soleggiato, nuvoloso, piovoso e persino nevoso. È possibile confrontare facilmente la qualità dell'immagine in condizioni diverse.
Display e interazioni con l'utente
La telecamera per auto 70mai Dash Cam Omni ha un piccolo display con una diagonale di 1.2″. È un display IPS con una risoluzione di 240 x 240 px. Quest'ultimo mostra un video registrato o varie emozioni della mascotte del marchio, che si chiama MaiX. Tuttavia, il display è piuttosto brillante, il che ne compromette la visibilità.
MaiX è un orso e vediamo abbastanza spesso la sua somiglianza in una forma semplificata di cartone animato sul display della fotocamera. Quando spegni e riaccendi la fotocamera, ti saluta, può sorriderti o mostrare un pollice alzato. È un diversivo interessante, ma potremmo farne a meno. Ma almeno rallegrerà i bambini.
Contribuisce alle interazioni anche la striscia colorata retroilluminata attorno al perimetro della telecamera, il cui colore segnala varie azioni come il caricamento, l'errore o il completamento con successo dell'operazione in corso.
Comandi vocali
Come abbiamo accennato in uno dei capitoli precedenti, la fotocamera può rispondere ad alcuni comandi vocali. Questi sono fermamente definiti e sono specificamente i seguenti:
- spara a sinistra – gira la telecamera verso sinistra e registra un breve video (9 secondi)
- spara a destra – gira la telecamera verso destra e registra un breve video
- fare una foto – scatta una foto
- girare video di emergenza – registra un video di emergenza
- fai un selfie – si gira verso l'interno e scatta una foto
- riprese di vlog – registra un breve video ruotando lentamente attorno al proprio asse
- sparare all'interno – si volta verso l'interno del veicolo e inizia a registrare il video
- interrompere l'audio – disattiva l'audio nel video
- registra audio – attiva l'audio nel video
- disabilitare l'hotspot – disattiva l'hotspot Wi-Fi
- abilita hotspot – attiva l'hotspot Wi-Fi
La fotocamera risponde ai comandi vocali in modo molto affidabile e rapido. Nonostante siano solo in inglese, il loro uso è abbastanza efficace. Va notato che non possiamo eseguire la maggior parte di queste azioni se non tramite comandi vocali. Questo vale soprattutto per la registrazione di brevi video.
Sistema ADAS
Molti di voi probabilmente conoscono ADAS (Advanced Driver Assistance System), che aiuta i conducenti avvisandoli di vari rischi. Devi semplicemente attivare questo sistema nell'applicazione.
Successivamente la telecamera richiede il corretto settaggio della telecamera in base alla linea orizzontale che compare sul suo display. Dovrebbe copiare il bordo anteriore del cofano dell'auto. Non siamo riusciti a inclinare la fotocamera esattamente in modo che il paraluce fosse parallelo a questa linea, e forse è per questo che la calibrazione ha richiesto molto tempo.
La calibrazione avviene automaticamente a velocità superiori a 40 km/h. Abbiamo guidato a questa velocità molte volte e la telecamera continuava a informarci che il sistema ADAS necessitava di calibrazione e ci chiedeva ripetutamente di guidare oltre i 40 km/h. Dopo vari tentativi, la calibrazione è andata a buon fine, attivando il sistema ADAS.
Ha attirato la nostra attenzione sui veicoli in particolare nami, che ci siamo avvicinati più rapidamente, sui pedoni davanti al veicolo o occasionalmente anche deviando dalla corsia di marcia. Tuttavia, dobbiamo onestamente dire che questo sistema non ci ha portato alcun valore aggiunto. Avvertenze sull'auto prima nami o i pedoni che attraversano l'attraversamento sono relativamente inutili.
Sulla macchina prima nami vale a dire, la telecamera ha avvisato in modo abbastanza casuale quando ci siamo avvicinati all'auto davanti nami. Ci ha avvertito dei pedoni quando eravamo quasi all'incrocio. Le notifiche selezionate che non vogliamo ricevere in connessione con il sistema ADAS possono essere disattivate nelle impostazioni.
Kit HW e sua installazione
Il citato kit HW è necessario per attivare il monitoraggio dello spazio nel campo visivo della telecamera anche in fase di parcheggio, a motore spento. Possiamo attivare queste funzioni nelle impostazioni direttamente nella fotocamera utilizzando i suoi pulsanti. Prima, però, dobbiamo collegare la telecamera utilizzando il kit HW.
Ha un cavo USB-C a un'estremità e tre cavi all'altra estremità. Sono contrassegnati come VCC+, ACC e GND. Il filo rosso VCC+ richiede un collegamento a una sorgente di tensione a 12 V disponibile anche quando l'accensione è disinserita. Il cavo ACC giallo è collegato alla sorgente, che attiva la tensione 12 V dopo aver girato la chiave. Il GND nero serve per la messa a terra e si collega a qualsiasi parte metallica dell'auto.
Il modo più semplice è collegare questi cavi ai fusibili. Puoi trovare un video dettagliato su come farlo di seguito:
Abbiamo utilizzato un multimetro per la misurazione, con il quale abbiamo individuato i fusibili, ai quali abbiamo poi collegato i cavi. Solo dopo una corretta connessione la fotocamera ci ha permesso di attivare le funzioni menzionate. Ma esiste anche una soluzione di connessione migliore, utilizzando il cosiddetto adattatore fusibile, che poi si unisce a una delle posizioni libere.
Menzioniamo anche che puoi anche acquistare un kit 4G. Questo sblocca altre funzioni molto interessanti come il live streaming, le notifiche all'applicazione o la funzione di localizzazione dell'auto e il cloud storage.
Monitoraggio dello spazio attorno all'auto
Sfortunatamente, il monitoraggio durante il parcheggio non funziona al meglio. La telecamera ha registrato solo pochi video in diversi giorni e vari tentativi di avviare una registrazione del movimento intorno all'auto, e principalmente solo quando stavamo salendo e scendendo dall'auto. In confronto, la 70mai Dash Cam Pro ha registrato dozzine di video mentre parcheggiava alla stessa intensità elevata.
Tuttavia, se la 70mai Dash Cam Omni rileva un evento durante il parcheggio, inizierà immediatamente a ruotare attorno al proprio asse. Ed è proprio questo l'enorme vantaggio della telecamera rotante. Nel filmato possiamo vedere chiaramente l'intero evento attorno all'auto, non solo ciò che sta accadendo davanti all'auto.
Sospettiamo che l'ultimo aggiornamento alla versione 1.1.32ww possa aver causato qualche problema, in quanto dopo l'update, la suddetta connessione tra la fotocamera e lo smartphone ha iniziato a calare.
Un'altra funzione interessante che possiamo utilizzare dopo aver collegato il kit HW è il timelapse. Quando il timelapse è attivato, la telecamera crea un video time-lapse durante l'intero tempo di parcheggio.
Dash Cam 70mai Omni contro Dash Cam 70mai Pro
Come abbiamo detto più volte, poiché possediamo anche una fotocamera più vecchia dello stesso produttore, il famosissimo modello 70mai Dash Cam Pro, abbiamo confrontato per te la qualità di registrazione di entrambe le fotocamere.
Saremo brevi e chiari, già a prima vista puoi vedere che l'immagine dalla nuova Dash Cam Omni 70mai è più pulita, con contrasto più elevato, migliore resa cromatica e migliore dynamiambito tecnico. Di seguito puoi guardare i video di entrambe le fotocamere separatamente.
L'ambiente applicativo e la sua affidabilità
L'applicazione 70mai ha un ambiente abbastanza semplice e chiaro. Nella schermata iniziale troviamo i nostri dispositivi, dove dopo aver selezionato la 70mai Dash Cam Omni, apparirà una trasmissione video in diretta con diversi controlli.
È possibile ruotare manualmente la fotocamera lateralmente utilizzando i pulsanti direzionali, scattare una foto, accedere all'album e calibrare la fotocamera. Questo è tutto.
Nell'album, i video sono divisi in singole categorie. I normali video di guida durano sempre 60 secondi e possiamo scaricarli dalla galleria nella memoria dello smartphone. C'è anche una sequenza temporale, in cui i singoli tipi di registrazione sono contrassegnati a colori con l'opzione di scaricare un video con una durata di 10/20/30 secondi o 1/2/3 minuti. Il download richiede molto tempo e un video di un minuto è di circa 245 MB.
Sfortunatamente, l'affidabilità dell'applicazione non è delle migliori. Ci è capitato spesso che la connessione WiFi tra la fotocamera e lo smartphone si interrompesse durante la visione di video o durante le impostazioni nell'applicazione. Inoltre, a volte l'applicazione ha avuto problemi con il caricamento della schermata iniziale stessa.
Menu Impostazioni
Le impostazioni sono disponibili nell'applicazione dalla schermata in cui vediamo i nostri dispositivi associati. Se ne scegliamo già uno e passiamo alla modalità in cui vediamo la trasmissione in diretta, qui non arriveremo alle impostazioni, il che è piuttosto illogico.
L'offerta è piuttosto ampia, quindi non descriveremo tutte le opzioni. Tuttavia, puoi trovarne la maggior parte nei nostri screenshot e menzioneremo solo quelli più interessanti. Ciò include, ad esempio, l'attivazione del sistema ADAS menzionato, l'hot-spot WiFi, le unità di velocità, il formato della data o il volume.
C'è anche un'impostazione di risoluzione insieme al numero di fotogrammi al secondo (1920 x 1080 px a 30 o 60 fps), HDR o compressione video. Possiamo anche modificare la durata dei singoli video registrati durante la guida, dove il valore predefinito è 1 minuto.
70mai Dash Cam Omni: Recensione finale
L'elegante telecamera per auto 70mai Dash Cam Omni X200 è una novità molto interessante e moderna dall'officina del famoso marchio 70mai. Cattura immediatamente l'attenzione con il suo design atipico con un obiettivo rotante, grazie al quale la fotocamera può catturare l'intero ambiente dell'auto e l'interno. Registra video in risoluzione FullHD a 60 fps e la qualità dell'immagine è di ottimo livello.
Saranno inoltre soddisfatti dei comandi vocali e di varie funzioni interessanti come la ripresa di un vlog, il monitoraggio dello spazio durante il parcheggio, il sistema ADAS o la creazione del cosiddetto video timelapse dalle foto.
Sfortunatamente, il monitoraggio appena menzionato durante il parcheggio è un po' stonato. Nonostante la sua elevata sensibilità, la telecamera non registra quasi nulla che accade nell'ambiente circostante tranne quando si entra e si esce dall'auto. Inoltre, la connessione WiFi tra la fotocamera e lo smartphone cade spesso, quindi possiamo solo credere che il produttore eliminerà questi problemi con un aggiornamento del firmware.